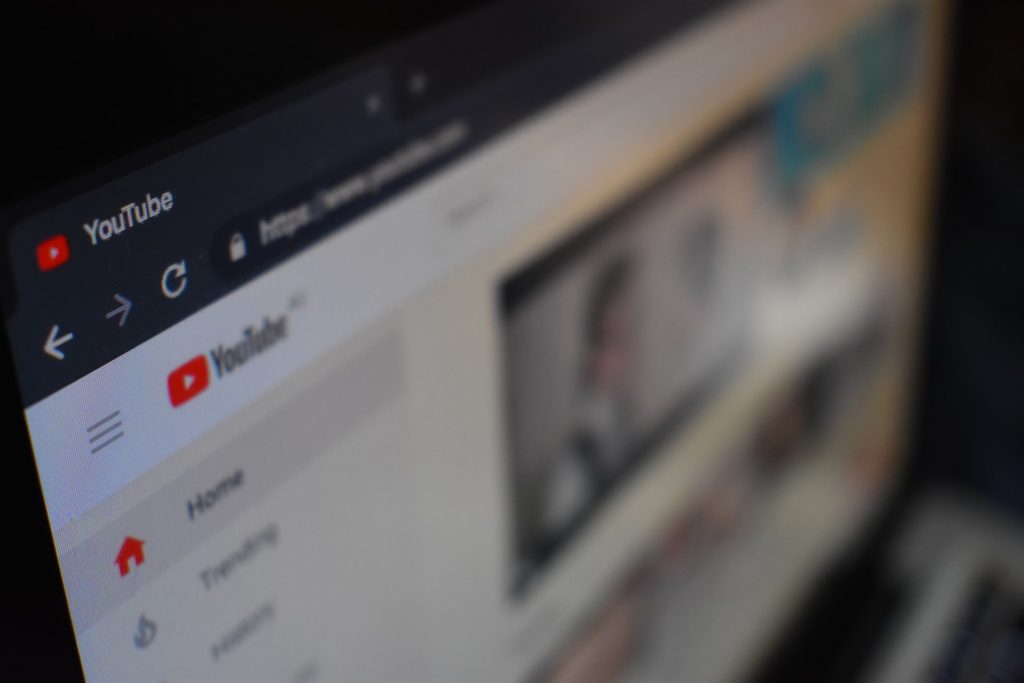We know presentations could be dull and boring sometimes. But the thing is they don’t have to be that way always.
Yes, you can make your PowerPoint presentations attractive and engaging by adding videos in them.
You can embed a YouTube Video in PowerPoint presentation and take it to the next level.
Let’s see how you can do this.
Embed a YouTube Video in PowerPoint 365
Here’s how you can embed a YouTube video in PowerPoint 365 presentation.
- Go to YouTube.com and find the video you want to embed.
- Copy the URL of that video from the URL bar.
- Open Powerpoint and click the “Insert” tab in the horizontal menu.
- Press “Video” in the left corner of the screen.
- Choose “Online video…” from the drop-down menu.
- Paste the URL you copied in the dialog box.
- Click “Insert” to add it.
That’s about it. The video will be added to the PowerPoint presentation.
There is also an option to add filters to the video preview. These will affect the video preview but won’t make a difference when it plays.
Embed a YouTube video in PowerPoint 2016
Embedding a YouTube video in PowerPoint 2016 is a bit different. Let’s see how you can do it.
- Go to YouTube.com and find the video you want to embed.
- Copy the embed code that begins with “.
- Open Powerpoint and click the “Insert” tab in the horizontal menu at the top.
- Press “Video” and choose “Online video…” from the drop-down.
- Paste the embed code in the embed code box.
There you have it. YouTube videos will now be added. You can also search for videos from PowerPoint and add them directly here.
Read Also: 7 Actionable Tips to Get More Views on YouTube
Conclusion
Presentations can be tedious and annoying sometimes. One way to make them engaging and attractive is to embed YouTube Videos into them. This guide will take you through the process of finding the videos and adding them to your PPT presentations.